Requirement to Test File On-Demand for OneDrive
Windows Insiders in the Fast ring who are on Build 16215. The updated OneDrive client is available here. ( if not rolled out in Build 16125 updates)
File Statuses in Explorer:-
| Icon | Description | Internet Access required? |
 |
Online Files (cloud icon represents online, and will not take any disk space
|
Yes |
 |
Locally Available Files (or cached file locally on the device). This icon appears when Files with cloud icon are opened and downloaded
|
No |
 |
Always available files (always keep on device and will take up space). This is a selective choice where folder/files are
|
No |
Enabling Files on Demand
- Open OneDrive Setting from Explorer Icon/System Tray icon by right Clicking the OneDrive -> Setting
- Under settings section, file on demand section now appear – Select “Save space and download files as you use them”
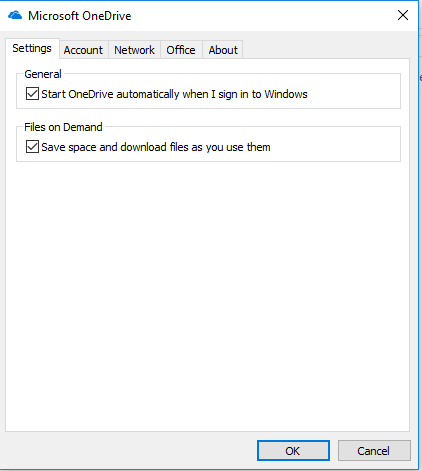
- Upon Saving and enabling the File on demand, it will begin processing the files on your onedrive and they should appear relativity quickly in your Local OneDrive

NOTE: Depending on size of onedrive storage used, it can take several minutes for all the files to be processed, they are not being downloaded at this time but stubs file are created rather that the full file.
Accessing Files on Demand
- Accessing OneDrive is accessed as normal from the File Explorer
![]()
- Upon opening of OneDrive you’ll notice one major difference is the status column showing you the status of the files/folders as covered earlier in document

- Upon opening a folder, all files will be visible and thumbnails appear (if available for file format) although will appear with the online file status.
- Reviewing the File Properties of the File, you notice the size is 7.38MB but size on disk is 0 Bytes confirming it is not cached (Online file)
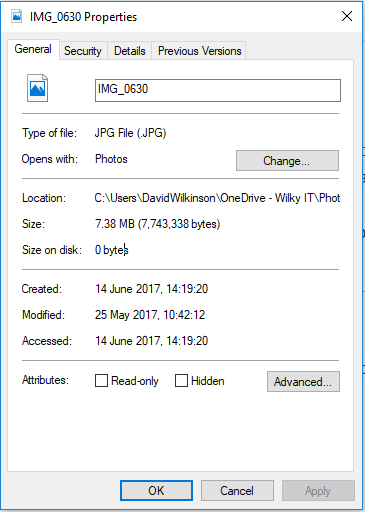
- Opening the file, you see a progress bar showing the download progress of the file before it is opening and available for the user.
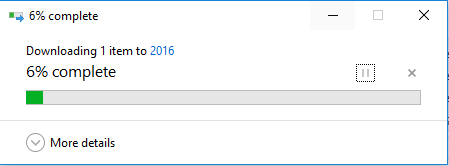
- Reviewing the File Properties of the File after opening the size on disk is 7.38MB (Locally available)
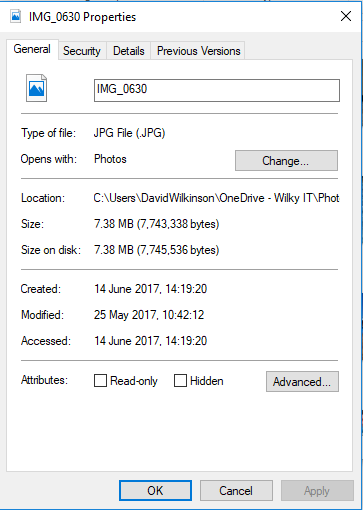
- In a per folder basis user’s can select full folders/Single files to become available by right Clicking the folder and select “Always keep on this device”
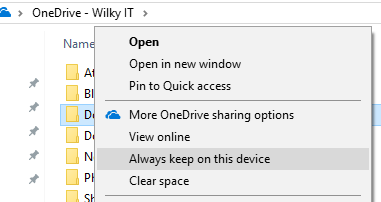
- At this stage the folder/file will be synchronised and made available to the local device after it is downloaded
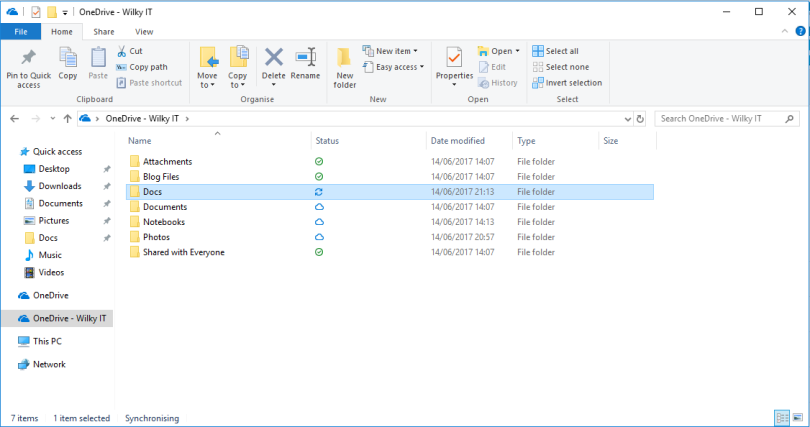
- The folder status will then change from “Online Only” to “Always available offline”, indicated by the Status changing for the folder and take disk space on the local device
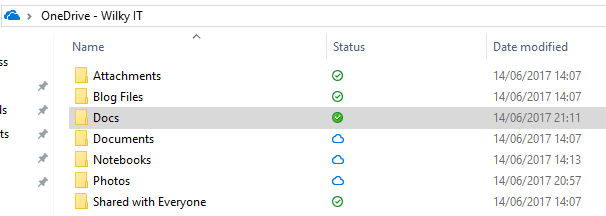
- This can be reverted by again right clicking the folder/file and choosing “Clear space”.

- The folder status will then change from “Always available offline” to “Online only”, indicated by the Status changing for the folder and space will be cleared on the disk

Observations/Comments :
- During the setup of OneDrive account, there is no option to select File on-demand during that process so essentially it would automatically go into a state of downloading all files to cache
- I choose not to sync files/folders, Selected file on-demand option and then added the folder’s to sync to ensure it did not start caching
- Location of data is unchanged %USERPROFILE%\OneDrive -[tenantname] , both stubs/cached files are stored there from what i have seen
- Blank folders will appear locally available
- Thumbnails are generated for file formats which allow this without downloading the file
- Searching of files is possible by name , but contents are not searchable
Further information and FAQ is available here
